Knowledge Base
How can I run PingPlotter in the background on my iPhone (or iPad)?
Question
How can I run PingPlotter in the background on my iPhone (or iPad)?
Solution
The App Store and system functions of iOS have specific requirements for how/when an application can run in the background. In order to do this, we registered PingPlotter as a "music application" (as weird as that sounds)!
So, in order to have PingPlotter run in the background, we'll need some tunes! Nothing fancy though, just a few bells and whistles...literally.
To enable Audio Alerts:
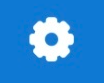 Tap the Gear icon in the top-right corner
Tap the Gear icon in the top-right corner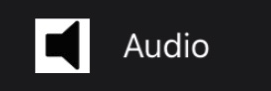 Select Audio
Select Audio Under Audio Options, enable Play Audio Alerts
Under Audio Options, enable Play Audio Alerts
PingPlotter will run in the background after that, allowing you to use other apps or turn your screen off without stopping your trace sessions.
From there you can adjust the volume and audio type to whatever you want. For example, we usually configure it to only make noise when there is packet loss or critical latency so it doesn't continuously make noise while we're doing other things (see below).
- Alert on Latency and Packet Loss Over Time → Over the last 5 minutes → when Latency has exceeded 200ms → for more than 20% of the time.
Translates to: Alert will trigger after 60 seconds of latency over 200ms or lost packets in any time period of 5 minutes or less.
Click here to learn more about configuring AlertsNote: Playing other audio/video from another app (such as Spotify or Youtube) does not affect PingPlotter's background mode, so feel free to use your device as you normally would after alerts have been configured!
If you have any other questions about PingPlotter Alerts, feel free to reach out to our Support Team at support@pingplotter.com.

